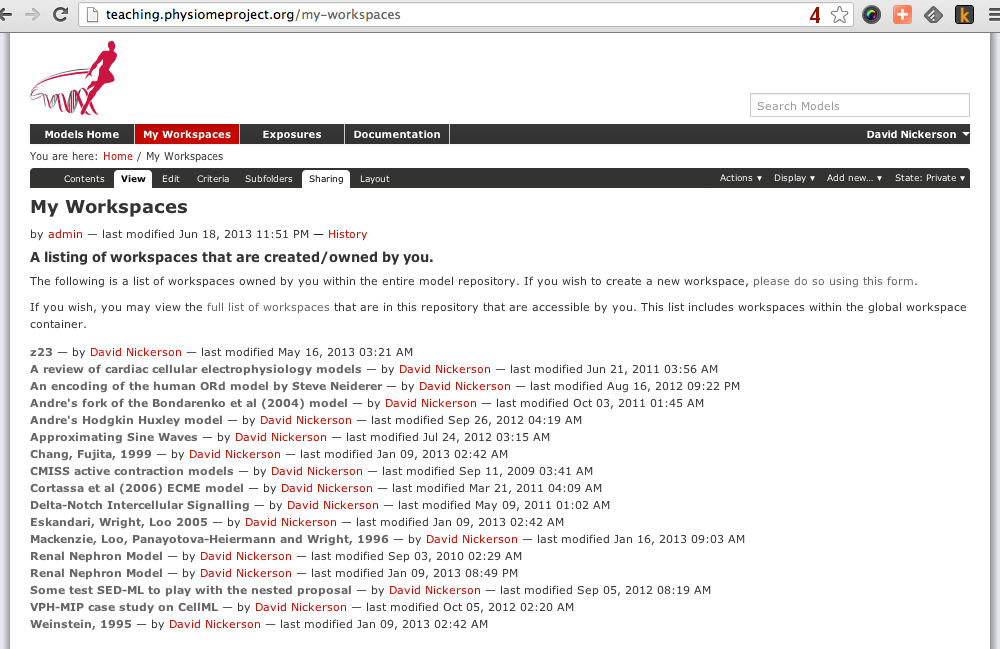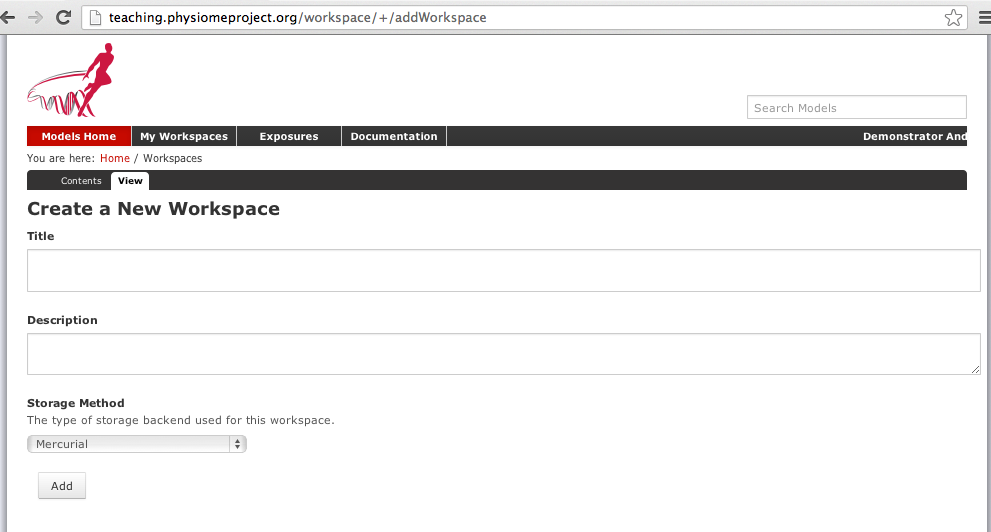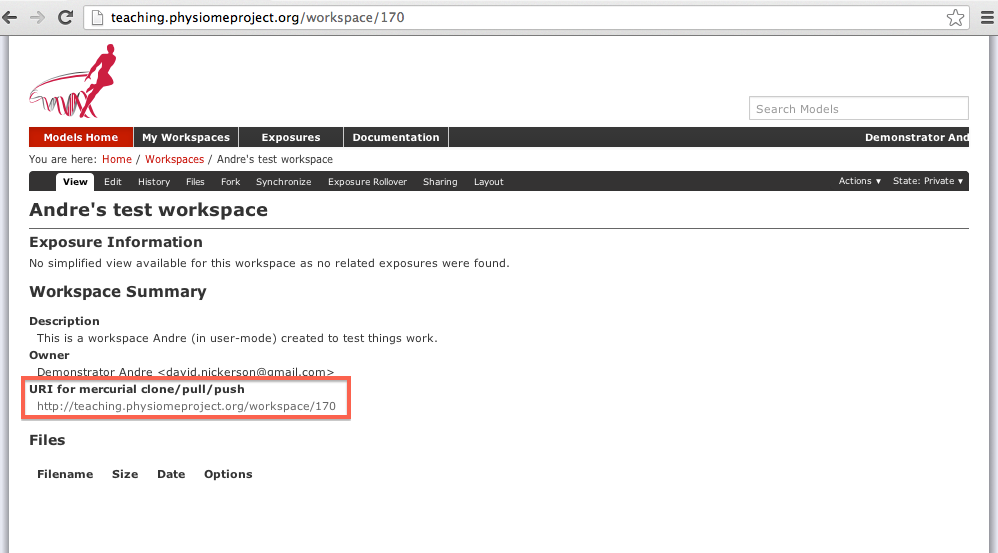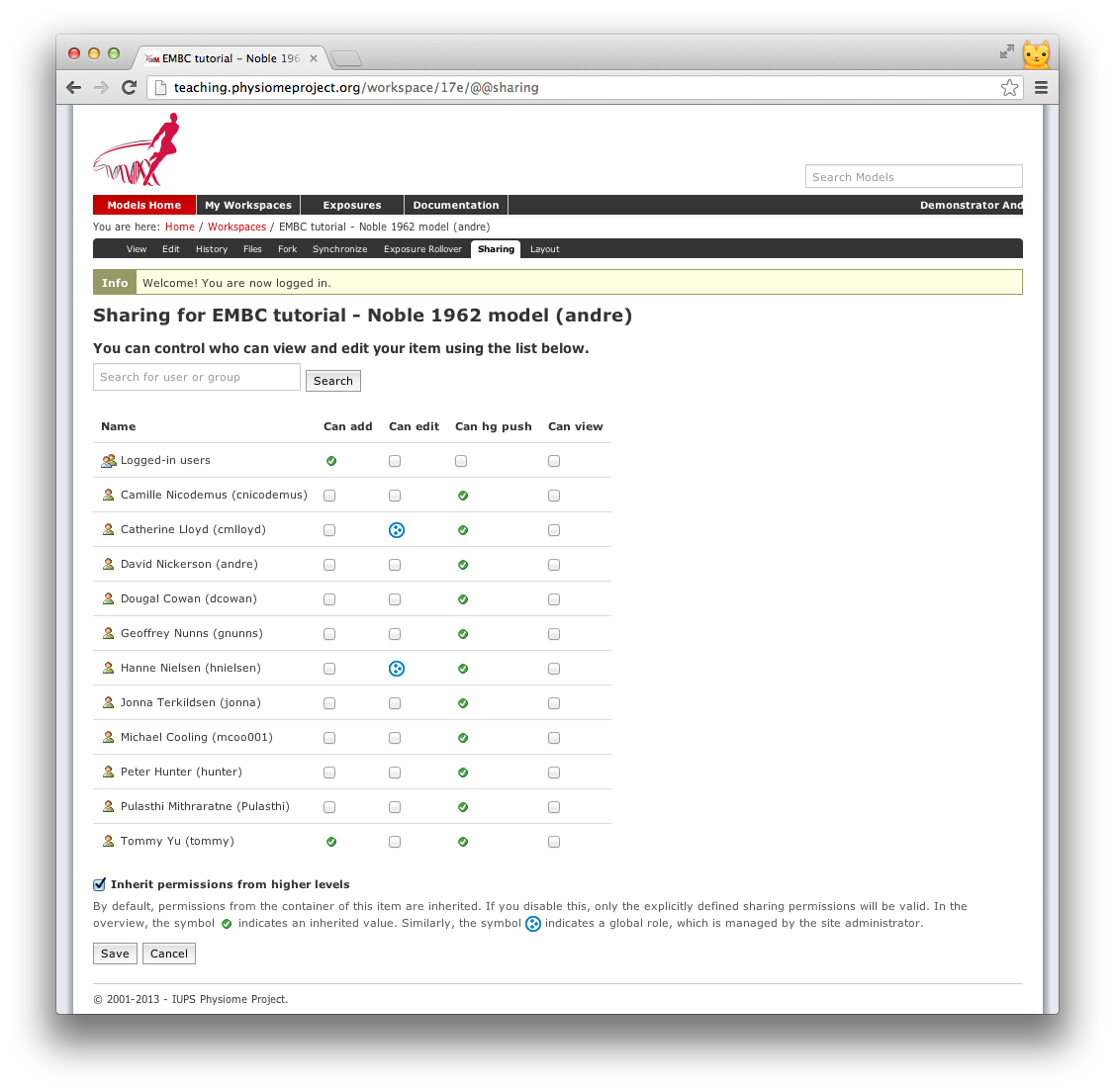Working with PMR workspaces¶
Section author: David Nickerson
All models in the Physiome Model Repository exist in workspaces, which are Mercurial repositories that can be used to store any kind of file. Mercurial is a distributed version control system (DVCS).
In order to create your own workspaces, you will first need to create a repository account by registering at models.physiomeproject.org. Near the top right of the repository page there will be links labelled Log in and Register. Click on the register link, and follow the instructions.
Workspaces in the Physiome Model Repository are permanent once they are created. There is a teaching instance of the model repository which may be used for experimenting with PMR without worrying about creating permanent workspaces that might have errors in them. Users accounts from the main PMR instance will be copied to the teaching instance each time it is recreated, but users may register for an account just on the teaching instance if they prefer. Such accounts will need to be recreated each time the teaching instance is recreated.
Note
The teaching instance of the repository is a mirror of the main repository site found at http://models.physiomeproject.org/, running the latest development version of the PMR Software.
Any changes you make to the contents of the teaching instance are not permanent, and will be overwritten with the contents of the main repository whenever the teaching instance is upgraded to a new PMR Software release. For this reason, you can feel free to experiment and make mistakes when pushing to the teaching instance. Please subscribe to the cellml-discussion mailing list to receive notifications of when the teaching instance will be refreshed.
See the section Migrating content to the main repository for instructions on how to migrate any content from the teaching instance to the main (permanent) Physiome Model Repository.
Creating a new workspace¶
Once a user is logged into an instance of PMR, they will be presented with a My Workspaces link in the top toolbar, as shown below:
The first paragraph includes a link to your dashboard to add a new workspace, shown below:
Currently Mercurial is the only avialable option for the storage method for a new workspace, but this may be expanded to include other storage methods in future. A workspace should be given a meaningful title and a brief description to help locate the workspace using the repository search. Both these fields can be edited later, so don't worry if you don't get it perfect the first time.
Clicking the Add button with then create the workspace, which will initially be empty, as shown below:
In the figure above, the URI of the newly created workspace has been highlighted. This is the URI that will be used when operating on the workspace using Mercurial.
Working with collaborators¶
PMR makes use of Mercurial to manage individual workspaces. Mercurial is a Distributed Version Control System (DVCS), and as such encourages collaborative development of your model, dataset, results, etc. Using Mercurial, each member of the development team is able to have their own clone of the workspace which can be kept synchronized with the other members of the development team, while ensuring that each team member's contributions are accurately recorded in the workspace history.
Once a PMR workspace has been published, any user of the repository is able to access and clone the workspace, including team members and the anonymous public. Only privileged PMR members are able to make changes to the workspace, including pushing changes into the Mercurial repository. Private PMR workspaces, however, can only be viewed by those PMR members that have been granted access.
PMR provides access controls to manage the ability of PMR members and anonymous users to interact with workspaces. The access control is managed via the Sharing tab for a given workspace, as shown below.
By default, you will initially see the list of repository administrators and curators will have some permissions to access your workspace. Most of these can be turned off if you choose, but is generally not recommended as they will need access in most cases if you need help with your workspace. Using the Sharing tab you are able to search for other PMR members, such as the names of people in your development team. These members would then appear in the list of members and you are able to set their access as required.
Using the Sharing controls there are currently four possible permissions that can be controlled. The Can add and Can edit permissions relate to the object that represents the workspace in the website database and are generally left in the default state. When selected for a given member, the Can view permission allows that member to view the workspace on the website, even if the workspace is private. Similarly, when the Can hg push permission is enabled the selected member is able to push into the workspace - this is the most important permission as enabling this allows members to add, modify, and delete the actual content of the workspace. One benefit of using Mercurial means that even if one of the privileged members accidentally modifies the workspace in a detrimental manner, you are able to revert the workspace back to the previous state.
When working in a collaborative team you would generally enable the Can hg push and Can view permissions for all team members and only enable the Can add and Can edit permissions for the team members responsible for the workspace presentation in the PMR website.
Uploading files to your workspace¶
The basic process for adding content to a workspace consists of the following steps:
- Clone the workspace to your local machine.
- Add files to cloned workspace.
- Commit the files using a Mercurial client.
- Push the workspace back to the repository.
An example demonstrating these steps can be found in in this tutorial step: Populate with content.